Hvis du lige som jeg er lidt bidt af ældre computere, er her en guide til hvordan man opnår et nogenlunde overbevisende VGA-look i 86Box med ReShade. Jeg er ikke klog nok til selv lave ReShade-shadere, så jeg har siddet i MANGE timer for at finde en shader, som kan finpudses til det jeg vil opnå – og det lykkedes til sidst. Denne guide viser hvordan 86Box sættes op, hvordan ReShade installeres og hvordan jeg har konfigureret det.
86Box-opsætning
Følgende viser, hvordan jeg på mit system har sat 86Box op mht. opløsning, skalering m.v., men hvis du kører en anden opløsning end mig, skal du muligvis justere nogle ting.
Min skærmopløsning er 2560 x 1440 på et NVIDIA GeForce RTX 3070TI, og i 86Box under View er følgende valgt:
- Renderer: Vulkan
- Force 4:3 display ratio: ✓
- HiDPI scaling: ✓
- Fullscreen stretch mode: 4:3
- CGA/PCjr/Tandy/EGA/(S)VGA overscan: ✓
I fuldskærmstilstand bør det nu se således ud:
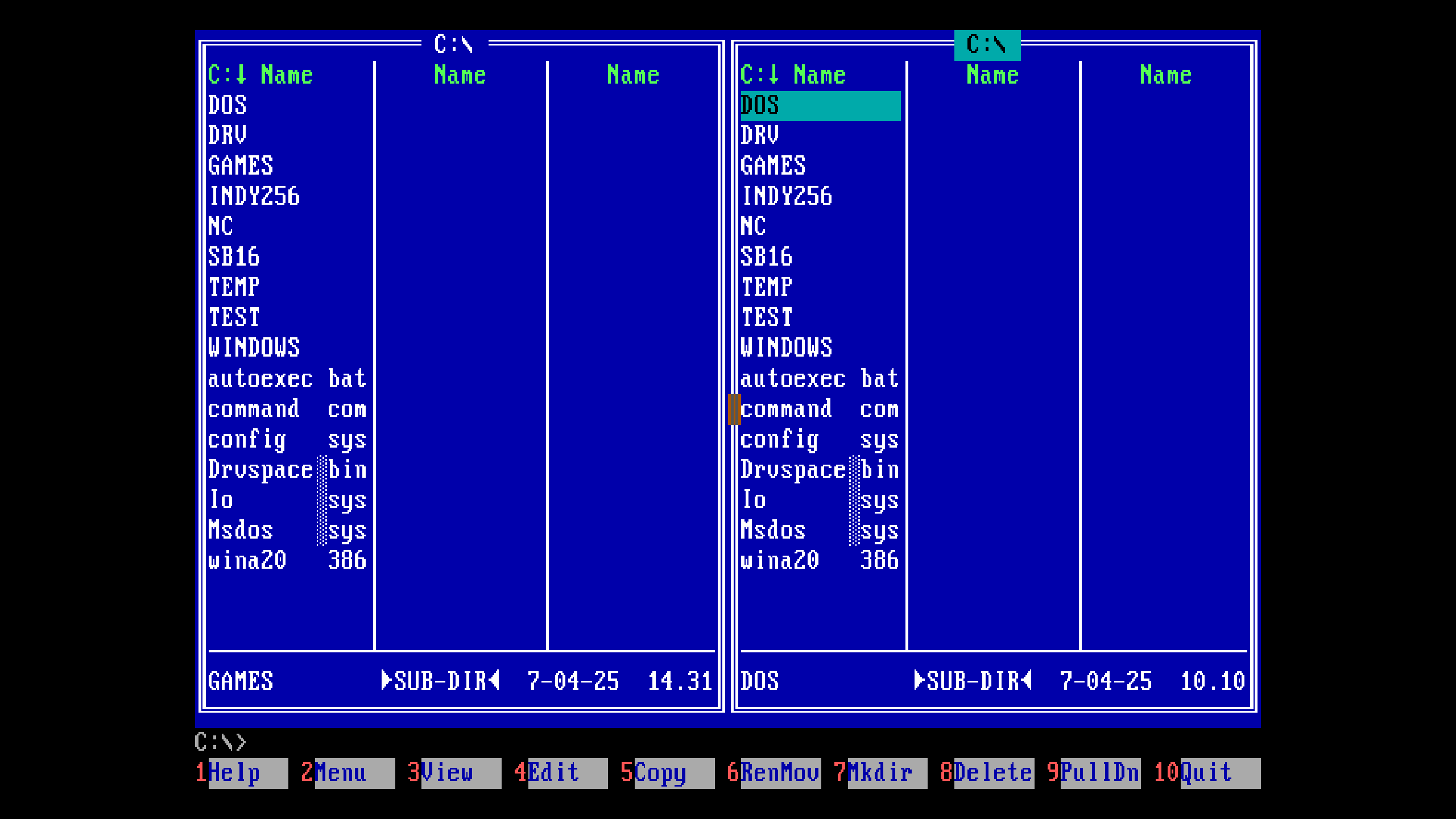
Man kan selvfølgelig sætte Fullscreen stretch mode til 4:3 Integer scale for at få pixelperfekt skalering, men på min skærm bliver billedet så lidt for småt. Kunsten er at få især alle lodrette linjer til at være lige brede, og i mit tilfælde herover er langt de fleste 5px, men enkelte steder i nogen bogstaver har bredden lige sneget sig op på 6px. CRT-skærme opererer ikke i pixels som vi er vant til fra LCD, så derfor den lidt upræcise skalering – men man lægger alligevel ikke mærke til den ekstra pixel når ReShade kører, så det her er godt nok til os 🙂
Installation af ReShade
Nu skal ReShade installeres, så luk 86Box (og også 86Manager, hvis du bruger det), hop over til reshade.me og hent den nyeste version i bunden. Kør installeren, og tryk “Browse…” og vælg 86Box.exe. I næste vindue vælges rendering API’en, og da jeg bruger Vulkan som renderer, vælger jeg selvfølgelig den. Bruger du DirectX eller OpenGL, vælger du selvfølgelig det som 86Box’s renderer er sat til. Du vil nu se en laaang liste med presets, men da vi ikke skal bruge dem til noget, vælges “Uncheck all” i toppen, så kun standardeffekterne bliver installeret.
Det var bare det! ReShade har oprettet en mappe der hedder \reshade-shaders\ i mappen hvor 86Box.exe bor. Start nu 86Box igen for at tjekke at det er installeret korrekt. Hvis der er et lille overlay i toppen, er vi kørende 🙂 Tryk Home, og bare skip tutorial’en – den er ikke så relevant for os her. Luk derefter 86Box igen.
Shaderen
Vi skal bruge en shader som hedder CRT_Guest_HD, og den er egentlig udviklet til RetroArch, men HelelSingh har ported den til ReShade. Hent den på https://github.com/HelelSingh/CRT-Guest-ReShade (tryk <Code> ude til højre, og vælg “Download ZIP”). I filen er to mapper, \Shaders\ og \Textures\, og de skal pakkes ud til \reshade-shaders\. Der ligger nogle LUT-filer i forvejen, så bare overskriv dem. Nu har vi så tre nye shadere i mappen \Shaders\ – CRT-Guest-Advanced.fx, CRT-Guest-HD.fx og CRT-Guest-NTSC.fx
Hent mit preset “Psylle VGA.ini” i Filarkivet under ReShade eller lige her (højreklik og “gem som”), og læg det i hovedmappen hvor 86Box.exe er. Start derefter 86Box igen, tryk Home for at åbne ReShade, og dobbeltklik på Psylle VGA.ini i listen øverst (lige under Home, Add-ons osv.) Nu bør der ske ting og sager med skærmen, med skyggemaske, scanlines, en lille smule flimmer og hele molevitten – ligesom i de go’e gamle DOS-dage 🙂
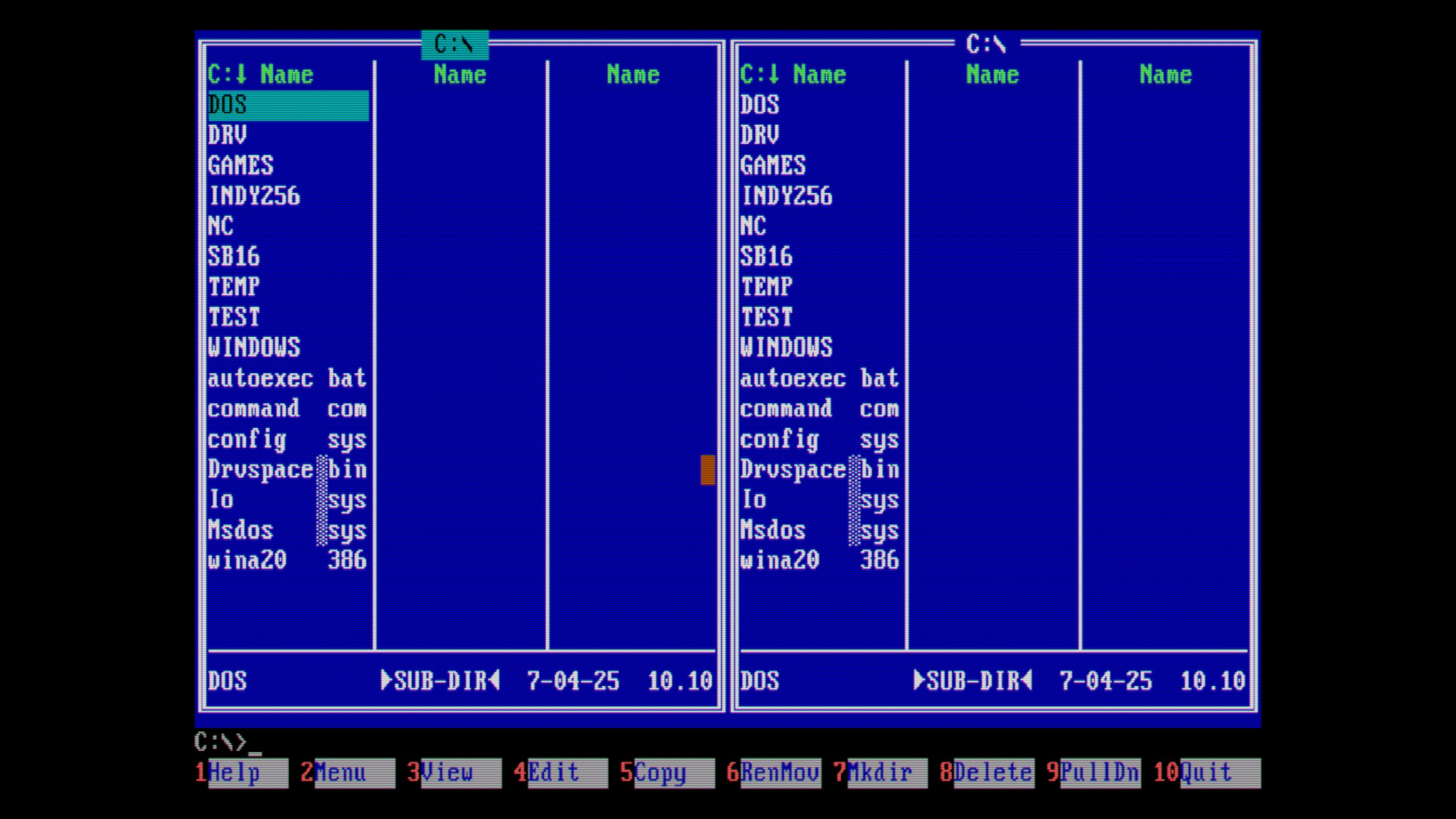
Værd at bemærke
- Mit preset ser ikke så godt ud i et vindue, da der opstår moiré på grund af interferens mellem LCD-skærmens pixels og scanlines – kør derfor altid 86Box i fuldskærmstilstand for at få det fulde udbytte. Scanlines og skyggemaske er justeret til lige præcis min opløsning, men hvis din er en anden, kan det være du skal justere lidt på den lodrette opløsning i shaderen. Det er Resolution_Y nederst under “Preprocessor definitions”. Det er svært at ramme helt præcis (det eneste der virker for mig, er et skævt tal som 1081), men prøv dig frem med forskellige værdier, som er så tilpas høje, at scanlines er ensartede over hele skærmen, samtidig med at teksten stadig fremstår skarp.
- Hvis du ikke er så vild med flimmeret, kan det justeres eller deaktiveres under “Hum bar Speed/Intensity/Direction”. Skal du optage gameplay til YouTube eller noget, vil jeg anbefale at deaktivere det helt for at undgå unødvendige kompressionsartefakter.
- For at justere skyggemasken og gøre den tydeligere eller svagere, kan det justeres under “Lottes Mask Dark” og “Lottes Mask Bright”.
- Foretrækker du (temmelig upræcis) interlacing fremfor scanlines, kan “VGA Single/Double Scan Mode” sættes til 0, og “Interlace Mode” til 1–4, alt efter hvilken effekt der ønskes. 1–3 resulterer dog i et lidt hoppende billede, i og med at frameraten ikke er 100% stabil, men 4 (interpolated) giver et okay og roligt billede.
Da jeg primært er interesseret i DOS-looket med scanlines, fungerer mit preset ikke supergodt i Windows (800×600). Men … hvis “Interlace Mode” sættes til 4, og der justeres lidt på lysstyrke og gamma, kan det faktisk komme til at se helt hæderligt ud 😉
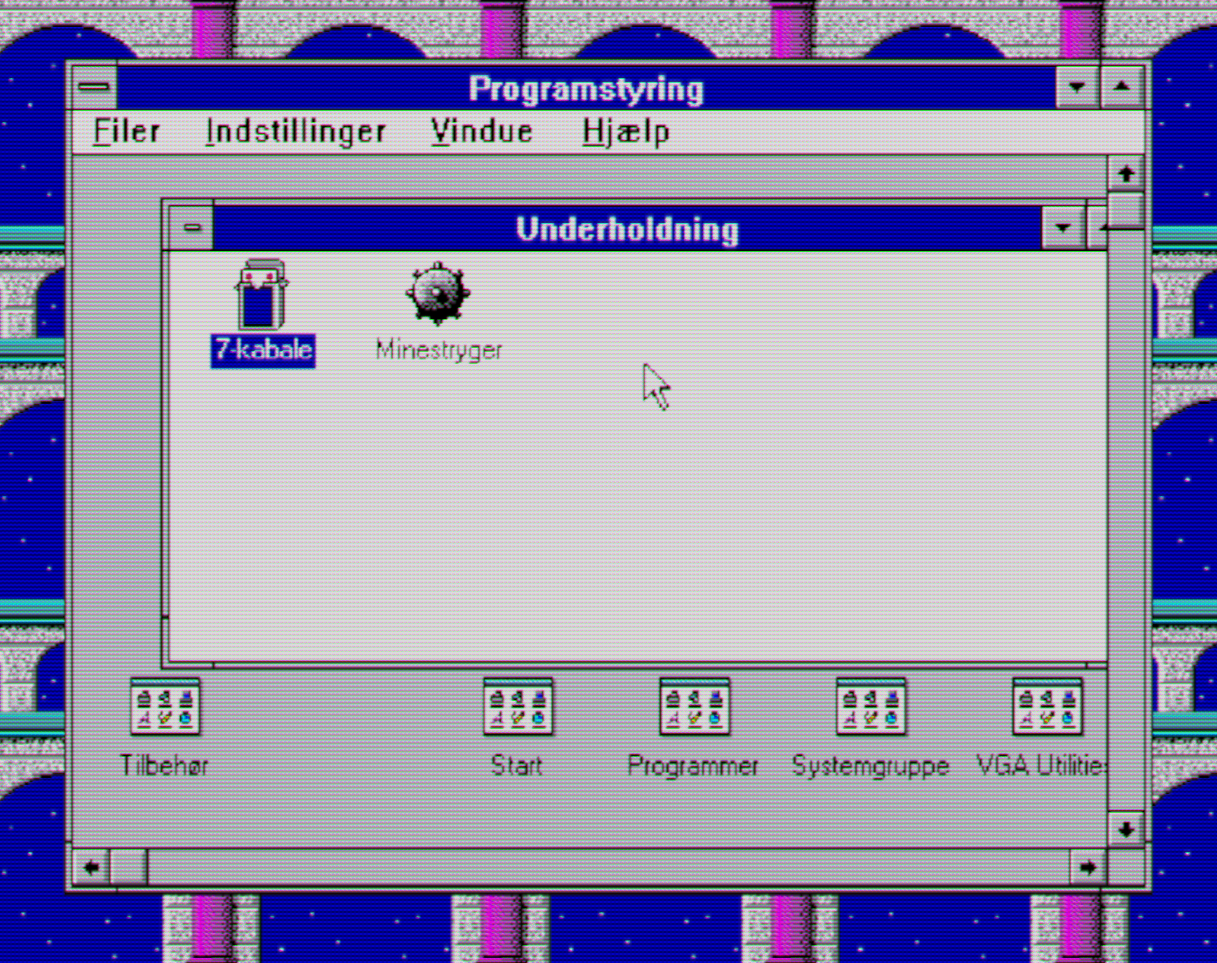
Eksempler
Herunder er lidt eksempler på diverse programmer og spil. Klik for at forstørre, eller højreklik og åbn i en ny fane se billederne i fuld størrelse (2560 x 1440px):





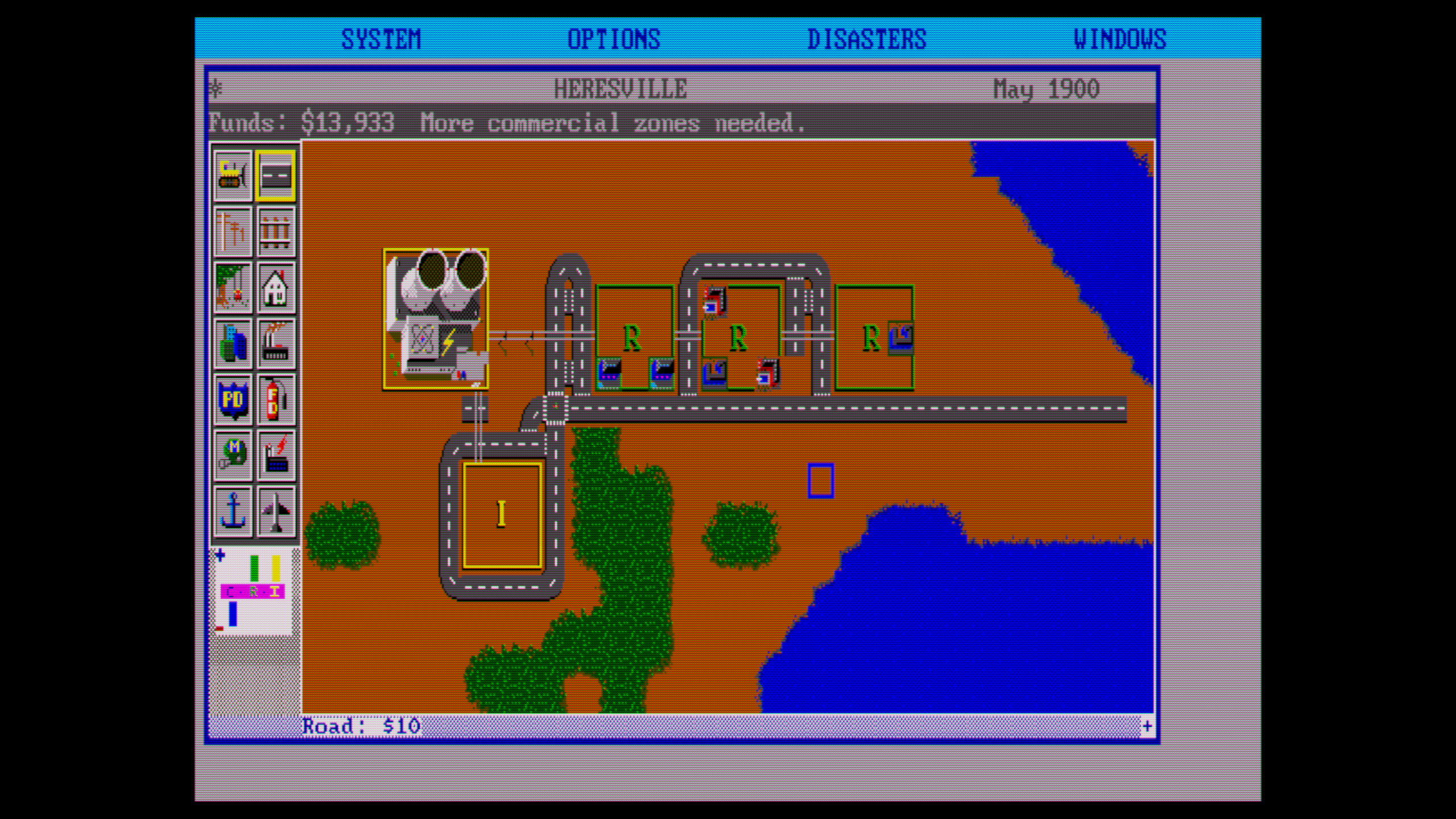
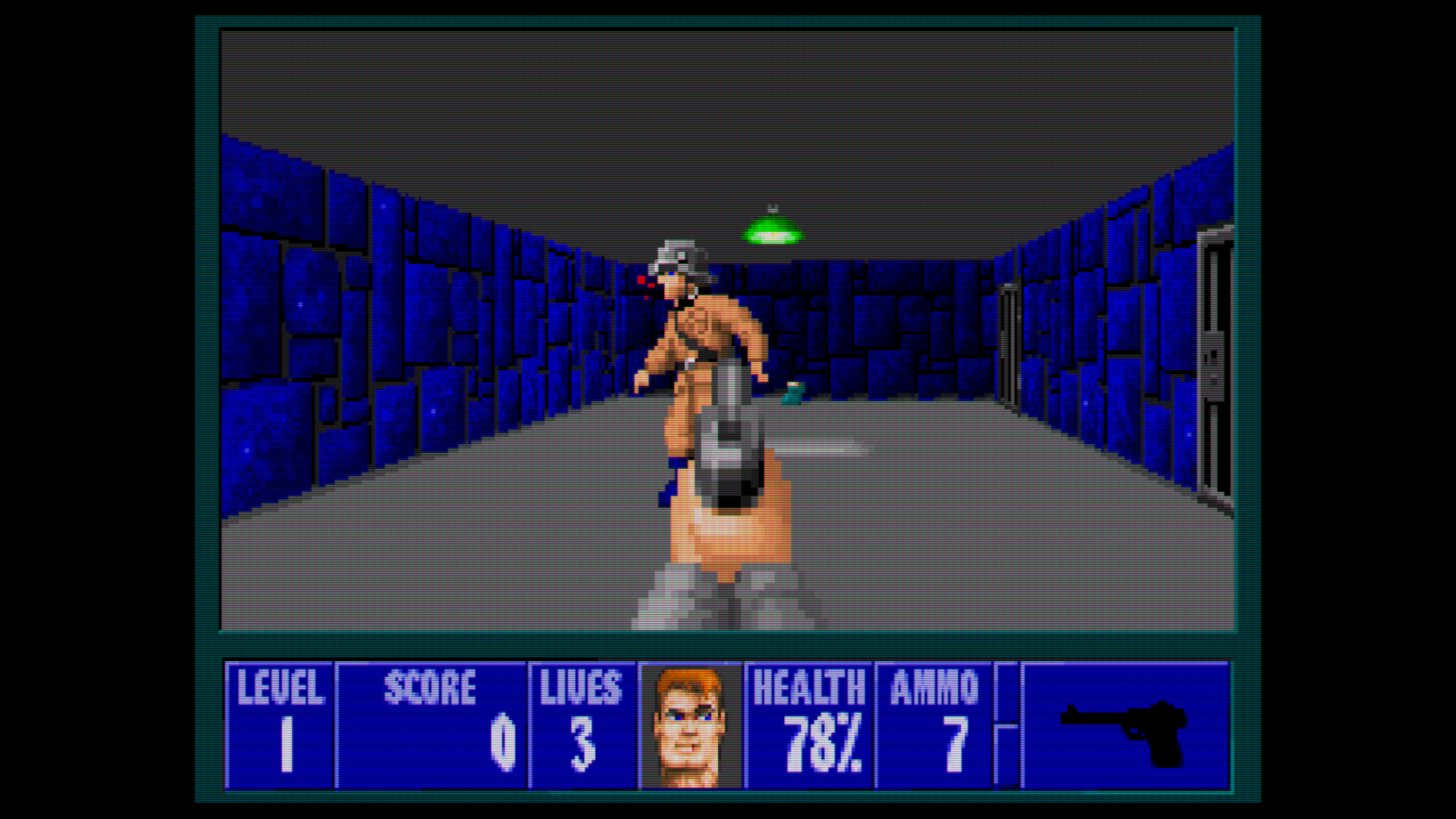
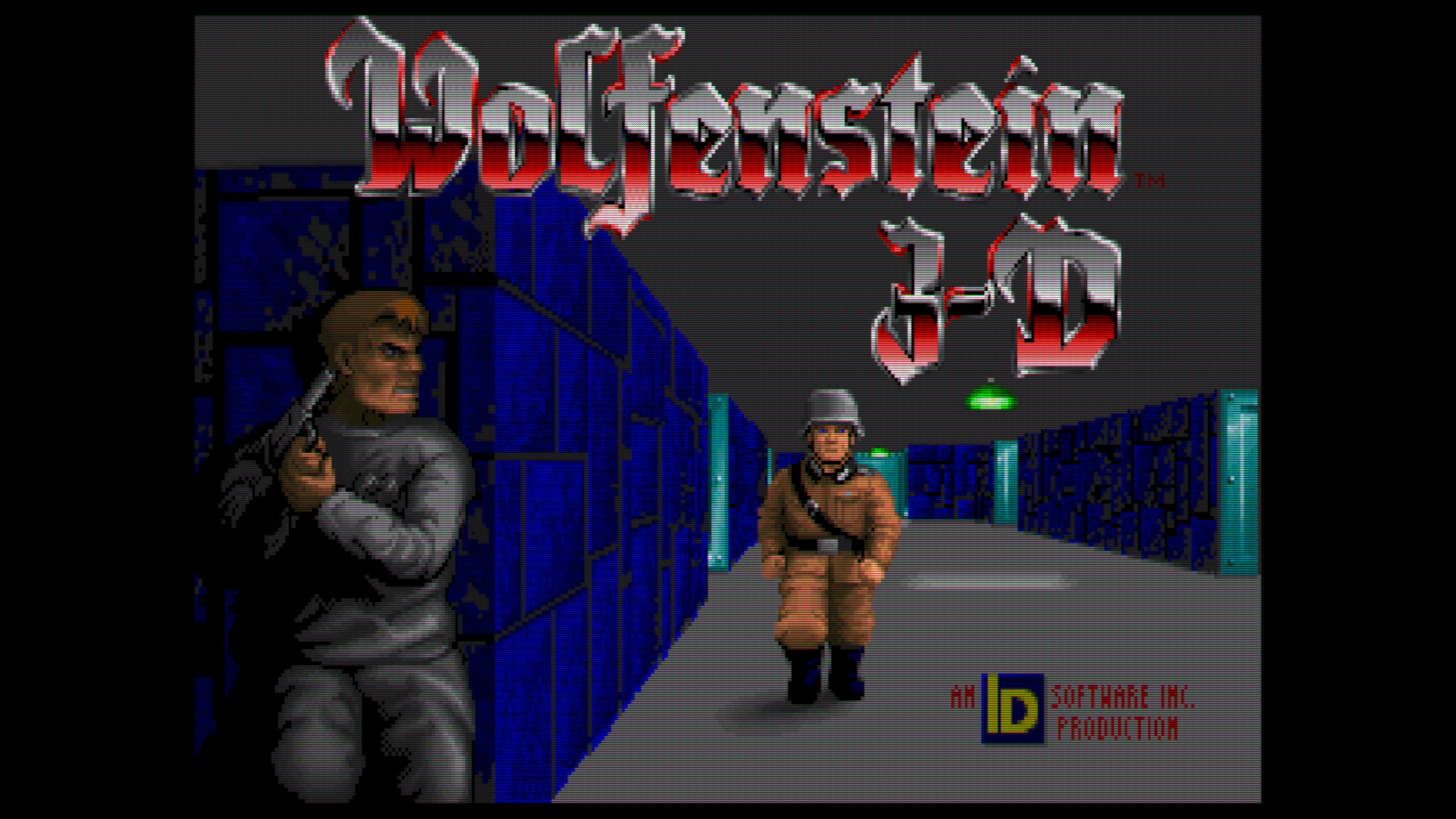
0 svar til "86Box VGA-look"