CRT-shader i WinUAE
Det skal ikke være nogen hemmelighed, at jeg er lidt bidt af retrocomputere, især Commodore 64 og Amiga, og det skal heller ikke være nogen hemmelighed, at de tager sig bedst ud på et billedrørs-tv. Jeg har begge dele samt et 14 tommers Philips-tv fra start-90’erne, men dårligt plads til at have det sat op permanent. Derfor tyr jeg ofte til emulatorer i stedet, men da spillene til disse computere er udviklet til og på CRT-skærme, bliver de jo frygteligt pixelerede på moderne LCD-skærme.
Det er her, såkaldte shadere kommer ind i billedet – små programmer til billedbehandling, som bl.a. kan gengive CRT-udseendet på en LCD-skærm. Den platform som understøtter flest (og mest overbevisende) shaders, er vel nok RetroArch, som er en frontend for utallige emulatorer – men den er jeg som sådan ikke særligt interesseret i, da jeg kun har brug for shaders til mine standalone Amiga- og C64-emulatorer.
Så var det, at jeg faldt over en video på YouTube forleden, som er præcis det jeg har brug for – nemlig ShaderGlass. Et program, som – ganske som navnet antyder – er et gennemsigtigt vindue med RetroArch-shadere “indeni”. Man planter simpelthen bare ShaderGlass ovenpå skærmbilledet i emulatoren, og får dermed et meget overbevisende CRT-udseende. Jeg prøvede det til WinUAE, som er min Amiga-emulator, og det ser SÅ meget bedre ud end det firkantede helvede jeg kiggede på før 🙂
Jeg vil først og fremmest sige tusind tak til mausimus, som har udviklet ShaderGlass, samt Szyl, der fik mig overbevist i sin video – og så vil jeg her komme med en hurtig guide til hvordan jeg har sat det op på min computer. Jeg vil ikke gå i detaljer med hvordan WinUAE installeres eller fungerer, blot vise hvordan mine indstillinger er i hhv. WinUAE og ShaderGlass.
I WinUAE under “Display” har jeg sat Windowed til 1920 x 1080. Den opløsning passer fint til min skærm, men prøv dig frem, til du finder en opløsning der passer din skærm. Under Settings sættes Native til “Full-window”, da jeg oplever at ShaderGlass ikke virker i fuldskærmsvisning:
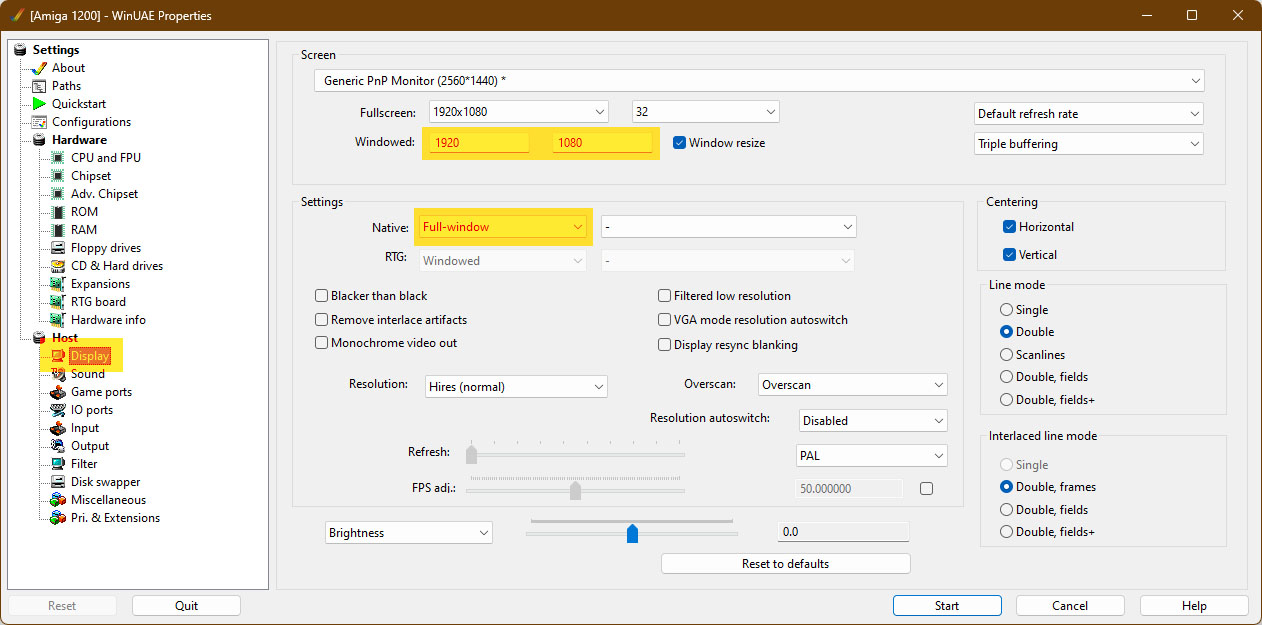
Under “Filter Settings” vælges Null i menuen til venstre, og Default ude til højre sættes til No scaling. Sæt Horiz. / Vert. size til det der passer til din skærm – for mit vedkommende er det 2,5x. Under “Extra Settings” forneden vælges Point/Bilinear, og værdien sættes til 1. Det tilføjer en anelse sløring, som bidrager til CRT-effekten:
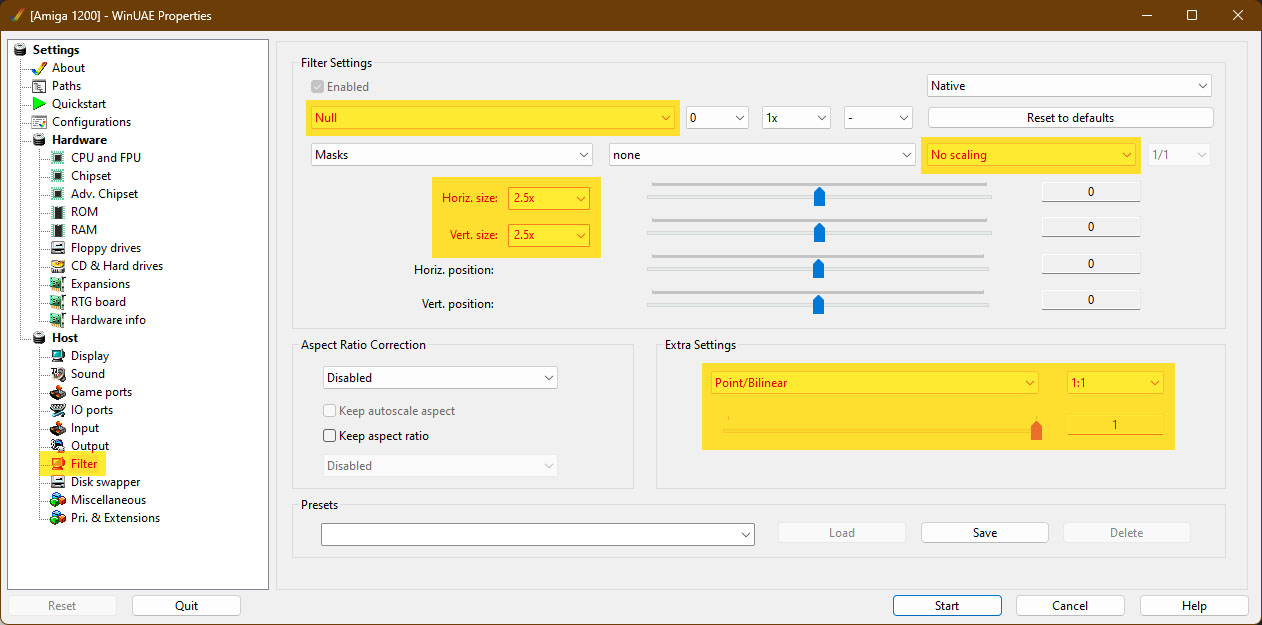
Installér og start ShaderGlass. Under “Shader > Choose…” kan vælges et hav af forskellige shaders, der tilføjer diverse effekter. Jeg tror der er valgt en CRT-shader som standard, men ellers kan de findes i mappen “crt”. Jeg har prøvet lidt forskellige, men synes crt-mattias gør det bedst. Som udgangspunkt er billedet kurvet som et rigtigt billedrør, men liiiiige lovligt meget efter min smag. Heldigvis kan alle shaders tilpasses under “Shader > Parameters…”, så her kan man skrue lidt ned for Curvature, eller fjerne det helt, som man nu lyster.
For hurtigt at bladre gennem shaders kan man trykke “N” for next, eller “R” for at vælge en tilfældig. Når du har fundet og tilpasset den der falder bedst i din smag, så gå i “Processing > Save profile as…”, så du hurtigt kan indlæse profilen igen, næste gang programmet startes.
Lidt eksempler
Højreklik og åbn billederne i et nyt vindue/ny fane for at se dem i fuld størrelse:



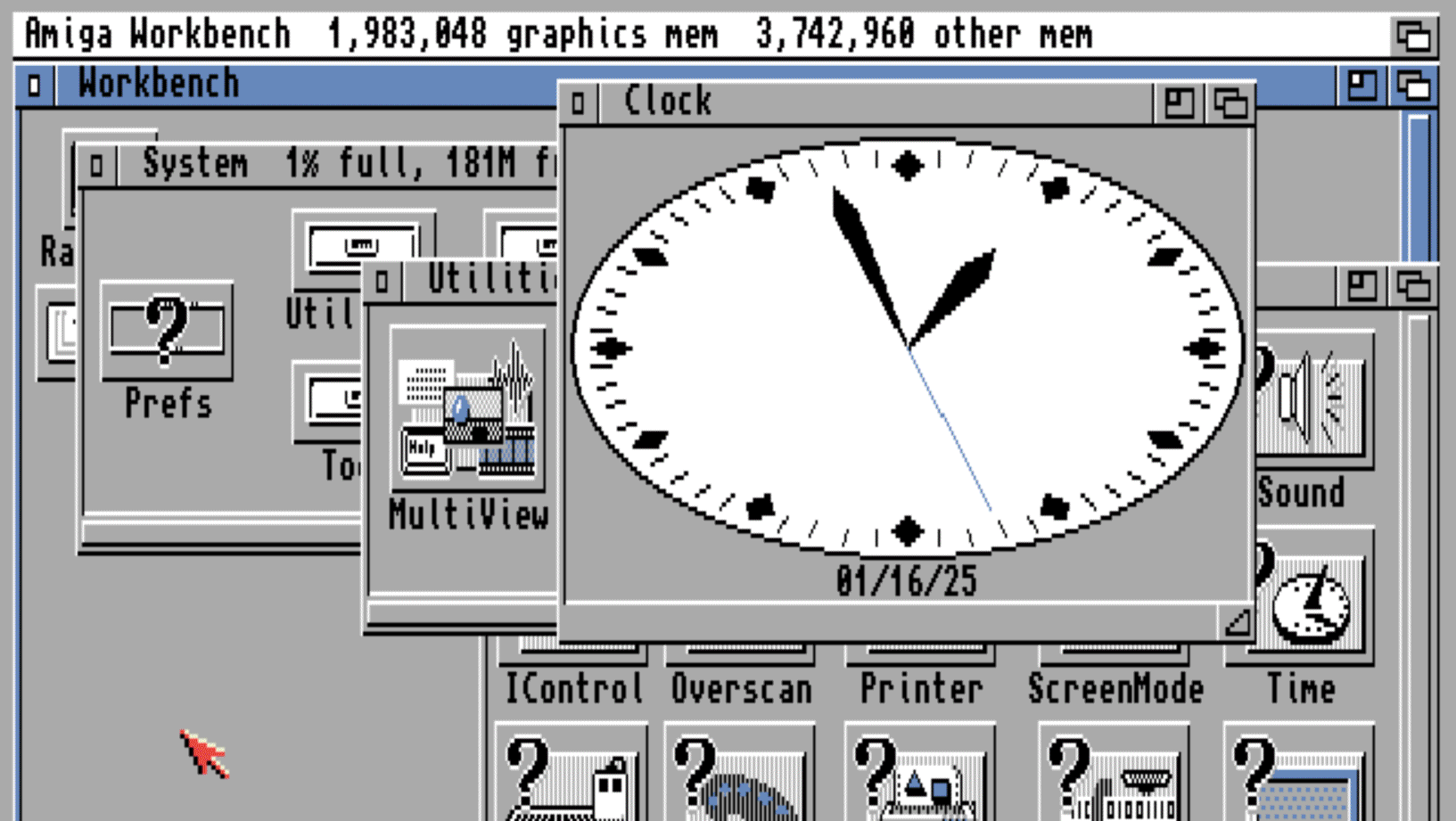
0 svar til "CRT-shader i WinUAE"