EPSON dot matrix-printer i Windows 11
Da jeg jo er lidt af en håbløs nostalgiker, var det en slags tidlig julegave der dumpede ned i skødet på mig, da jeg for nylig blev indehaver af en EPSON LX-300+ dot matrix-printer fra omkring 2002. Jeg har godt nok en OKI Microline 380 i forvejen, som jeg for år tilbage legede lidt med på en ældre PC med parallelport og Windows 3.11. Nuvel, den virkede, og da det var en 24-nålsprinter, larmede den også som ind i helvede – foruden at veje cirka det samme som en mindre personbil.
Jeg kasserede den gamle parallel-PC for et par år siden, og siden har jeg ikke rigtig brugt OKI’en, da der som udgangspunkt ikke er parallelport i nyere computere. Jeg fik dog et USB/parallel-adaptorkabel på et tidspunkt, og ville – mest for sjov – se om jeg kunne få den til at virke over USB og i Windows 10. Det lykkedes aldrig rigtig, så OKI har stået og samlet støv i skabet i årevis. Jeg overvejede også at stritte dén ud, men helst ikke før jeg havde en erstatning…

Og det er her EPSON kommer ind i billedet: Det er en 9-nålsprinter – præcis hvad jeg har gået og ønsket mig – og hvad dot matrix angår, foretrækker jeg egentlig næsten så lav printkvalitet som muligt – sikkert et levn fra mine Commodore 64-dage, og min kammerats MPS-801-printer, som jeg var pænt forelsket i. Good times… 🙂
Nå, jeg fik denne EPSON af en god kollega og kammerat, som havde klunset sig til den, men nok aldrig ville få brugt den alligevel. Den står praktisk taget som ny, er langt mere håndtérbar, smartere og pænere end OKI’en, og alt virker på den, så jeg bestilte 2 nye, originale farvebånd til den, og mens jeg ventede på dem, ville jeg se om jeg kunne få den installeret i Windows 11.
Det lykkedes, og fordi jeg er så skideflink, og fik lidt assistance af mine retro-ligesindede på Reddit, vil jeg give udførlige instruktioner til hvordan man får et 21 år gammelt oldtidslevn til at virke på ny hard-/software, og installere den som både grafik- og tekstprinter, der kan skiftes imellem, så man sparer tid og farvebånd, alt efter hvad der printes ud.
Installation (grafikdriver)
Da det som sagt er en ældre printer med parallel- og serieltilslutning og uden USB, skal der bruges et USB/parallel-adaptorkabel til at forbinde den med pc’en, hvis denne ikke har parallelport. Jeg kan ikke huske præcis hvor mit er fra, men det er et billigt no-name kineserkabel, og jeg vil umiddelbart skyde på, at de fleste vil virke, uanset hvor de er købt (bare sørg for at “printer” indgår i beskrivelsen for at være på den sikre side).
Der er selvfølgelig ingen brugbare drivere til Windows 11 på EPSON’s side, men i Windows’ gigantiske driverdatabase findes faktisk én. Jeg ved ikke om det er en generisk driver, der bare har fået titlen EPSON LX-300+ /II, eller om den specifik er lavet til denne printer, men den virker. Gør følgende:
- Sørg for at printeren er tilsluttet computeren og tændt, og lad Windows installere driveren til adapteren. Den burde dukke op i Enhedshåndtering som en USB-controller, muligvis under navnet “Der er ikke tilsluttet en printer”. Men bare rolig, det skal nok virke alligevel, forudsat der ikke er problemer med at starte enheden. Dobbeltklik på denne USB-controller, og hvis der under fanen “Hændelser” står at enheden er startet, burde der ikke være nogen ko på isen. Jeg havde problemer med at få enheden startet da jeg havde OKI’en tilsluttet, og troede egentlig mit kabel var defekt – men med EPSON’en virker det helt fint 🙂
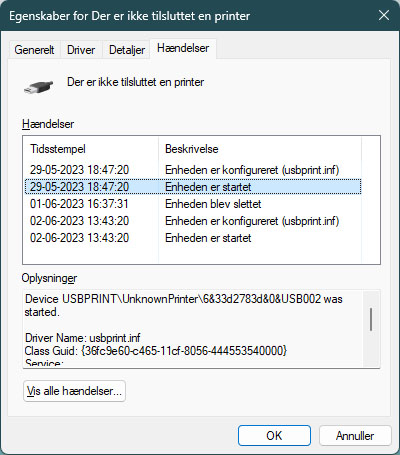
- Gå i Indstillinger > Bluetooth og enheder > Printere og scannere.
- Tryk på “Tilføj enhed”. Windows vil stå og lede lidt, og efter nogle sekunder vil der herunder stå “Den printer, jeg søger efter, findes ikke på listen”. Tryk “Tilføj manuelt”.
- I dialogboksen der kommer frem, vælges “Tilføj en lokal printer eller en netværksprinter med manuelle indstillinger”.
- Nu vælges den port printeren er tilsluttet via adapteren (som oftest USBxxx):
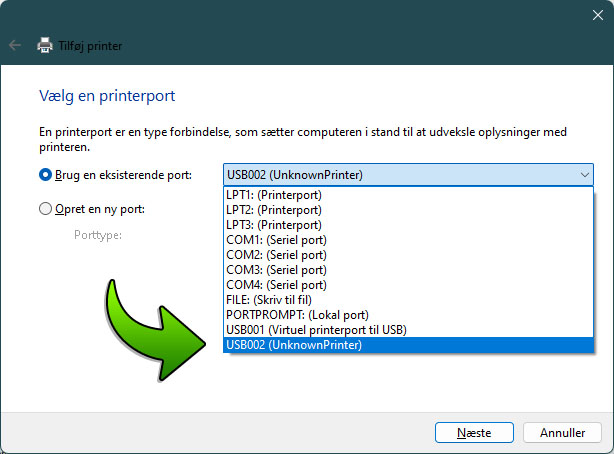
- I listen på næste side vil man formentlig kun se en lille håndfuld drivere, og ikke noget som passer til printeren, men tryk på knappen “Windows Update”, og lad Windows søge online. Det kan tage flere minutter, så tag en kop kaffe imens.
- Når listen er opdateret, vil der være flere hundrede mærker og modeller, så find EPSON på listen, og vælg din printer:
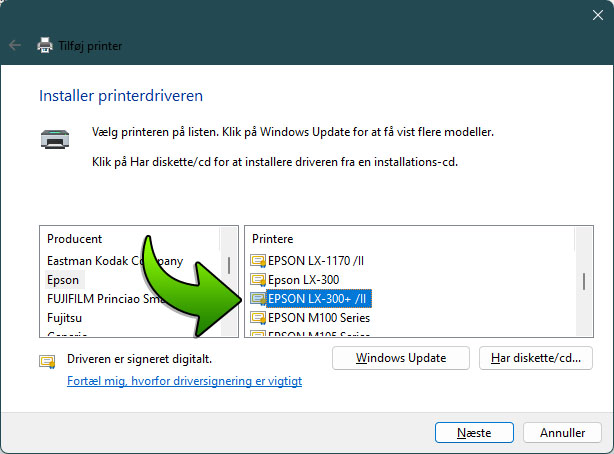
- Navngiv printeren på næste side, og er der ellers ingen fejlmeddelelser, burde dén ged være barberet.
Nu skulle printeren gerne figurere på listen i Printere og scannere, men der er lige en enkelt ting mere at gøre… Jeg opdagede på mit setup, at når jeg sendte et dokument til print, blev det stående i ENORMT lang tid i printerkøen (10 til 60+ sekunder), hvorefter printeren gik offline. Nogle gange vågnede den op efter lidt tid, og begyndte at udskrive, eller også forsvandt printjobbet, og intet mere skete. Prøvede jeg så at printe igen derefter, kom udskriftet med det samme. Meget tilfældigt og pænt mystisk…
Jeg ledte det meste af nettet igennem efter en løsning, og fandt til sidst ud af at det var tovejsunderstøttelse, som var skurken. Klik på printeren i Printere og scannere, derefter Printeregenskaber og fanen Porte. Fjern fluebenet i “Aktivér tovejsunderstøttelse”, og tryk Anvend > OK. Nu bør printeren starte omgående, og ikke sidde fast i køen eller gå offline fra tid til anden.
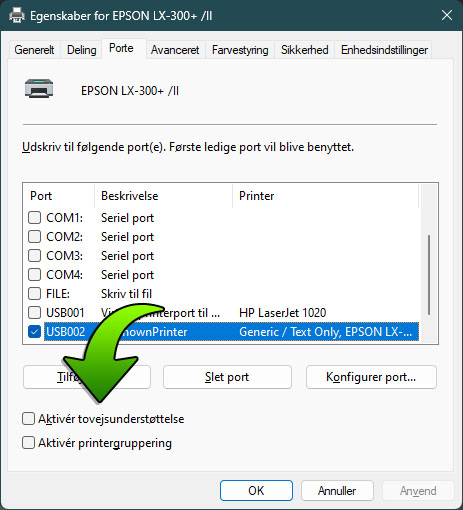
Installation (tekstdriver)
Nu er printeren installeret og klar, men udskriver kun grafik. Det vil sige, at selvom man udskriver et tekstdokument uden billeder eller andet, vil printeren alligevel udskrive som tekst – dvs. den skrifttype man ser på skærmen, er den der bliver udskrevet 1:1. Men i og med at dot matrix-printere som regel har en håndfuld indbyggede skrifttyper, som – hvis man vælger Draft, Utility eller andre “kladde-typer” på printeren – udskriver langt hurtigere, kan man med fordel installere en ekstra driver, som udelukkende håndterer tekst. Fremgangsmåden er stort set som før, men med en lille ændring:
- Gå i Indstillinger > Bluetooth og enheder > Printere og scannere.
- Tryk på “Tilføj enhed”. Windows vil stå og lede lidt, og efter nogle sekunder vil der herunder stå “Den printer, jeg søger efter, findes ikke på listen”. Tryk “Tilføj manuelt”.
- I dialogboksen der kommer frem, vælges “Tilføj en lokal printer eller en netværksprinter med manuelle indstillinger”.
- Vælg porten som printeren er tilsluttet (USBxxx).
- I driverlisten vælges denne gang ikke EPSON, men i stedet Producent > Generic, og Printere > Generic / Text Only:
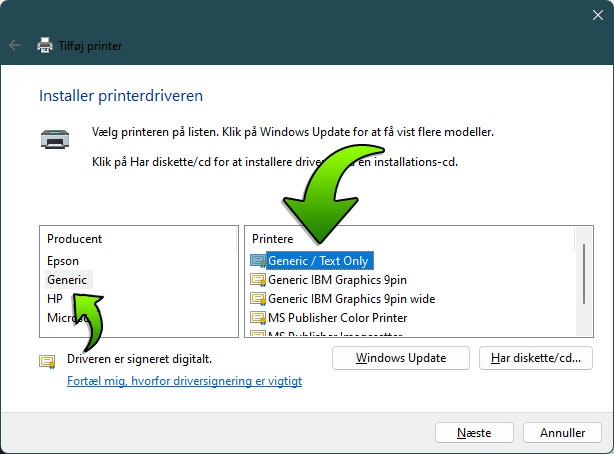
- Navngiv printeren på næste side
Det var det. Nu er der to forekomster af samme printer i listen – én til grafik, og én til tekst:
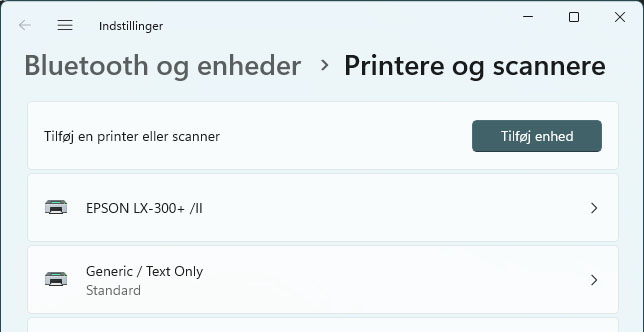
Husk i øvrigt også i denne printers egenskaber at fjerne fluebenet i “Aktivér tovejsunderstøttelse”!
Brug af ESC/P-kommandoer
Prøv at printe et tekstdokument med hhv. EPSON-driveren og tekst-driveren, og se forskellen på hastigheden, selvfølgelig forudsat at en kladde/draft-skrifttype er valgt på printeren. Skal man printe store tekstfiler, er der virkelig tid at spare ved at bruge sidstnævnte. Eneste lille hage ved dette er, at der som udgangspunkt ingen formatering er, og al tekst bliver udskrevet på præcis samme måde gennem hele dokumentet.
Det er her, ESC/P-kommandoer kommer ind i billedet, og det var her jeg sad fast i dagevis og måtte have hjælp fra Reddit. ESC/P er kommandoer der kan sendes til en printer som kun kører i teksttilstand, og instruerer den i forskellige ting som f.eks. hvilken skrifttype der skal bruges, om teksten skal være fed eller understreget, hvordan marginer skal sættes, osv. osv. Der er mange af dem, og her er f.eks. EPSONs referencemanual: https://files.support.epson.com/pdf/general/escp2ref.pdf.
Det foregår ved at man, hvis man f.eks. vil have fed tekst, omkranser teksten i ESC/P-kommandoer, og i EPSONs tilfælde er koden ESC E (select bold font), og ESC F (cancel bold font):
Denne del af teksten vil blive udskrevet med standardtypen, [ESC E]mens denne del af teksten er sat i fed type[ESC F], og nu er vi tilbage til normal. Denne del af teksten vil også blive udskrevet med standardtypen, [ESC 4]som nu pludselig er blevet kursiv[ESC 5], men det lykkedes os at få rettet op på det igen 🙂
RawWinPrinter & Notepad++
For at printeren skal kunne oversætte disse kommandoer, skal computeren sende helt ren data (raw) direkte til printeren udenom driverindstillinger og andre forhindringer, og det er ikke sådan ligetil – ikke i Windows i alt fald. Siden Windows 8 ændrede Microsoft noget ved driverarkitekturen, så det i efterfølgende versioner er noget nær umuligt at udskrive raw.
Heldigvis har Edward Mendelson udviklet et lille værktøj, RawWinPrinter, som gør det muligt at udskrive direkte til printeren efter Windows 7, så hent filen RawWinPrinter.exe (mirror) og gem den på skrivebordet eller et andet sted hvor den er nem at tilgå. Hent også Notepad++ (NPP) Portable eller Installer. Når NPP er åbnet, så tryk View > Show Symbol > Show All Characters:
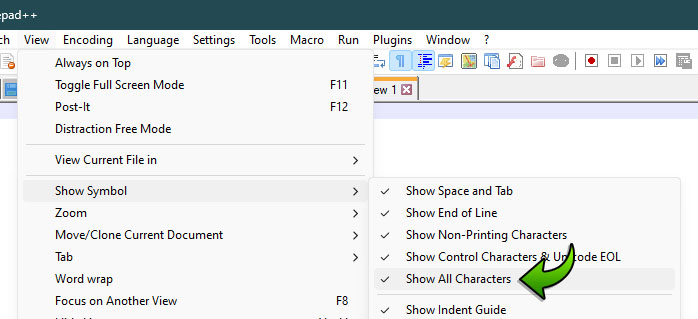
Grunden til at vi vælger “Show All Characters” er for at kunne se det simulerede ESC-tastetryk. ESC giver ikke noget visuelt output i en teksteditor, så vi er nødt til at “trykke” det på anden vis, nemlig ved hjælp af en ASCII-kode. Hold ALT (ikke ALT Gr) nede, skriv 027 (koden for ESC) på det numeriske tastatur, og slip ALT igen. Nu viser NPP en lille sort firkant med ESC indeni. Det er det skjulte tastetryk, og efter det følger den ESC/P-kommando man nu vil sende til printeren. Kommandoerne varierer lidt fra printer til printer, men de fleste bør understøtte de gængse formater som fed, kursiv, understregning, dobbelt bredde/højde osv.
Det kan godt være lidt trægt og uoverskueligt at skulle skrive kommandoerne manuelt, men er det bare lige et par overskrifter og et enkelt understreget ord på et A4-dokument, er det ikke så slemt endda. Jeg har for min egen bekvemmeligheds skyld lavet et referenceark med kommandoer til min specifikke printer med eksempler og kommandoer, og det ser således ud i hhv. NPP og på print (Jeg har i øvrigt sat printerens tegnsæt til Latin 1, og NPPs tegnsæt til ISO 8891-1 for at kunne printe æ, ø og å):
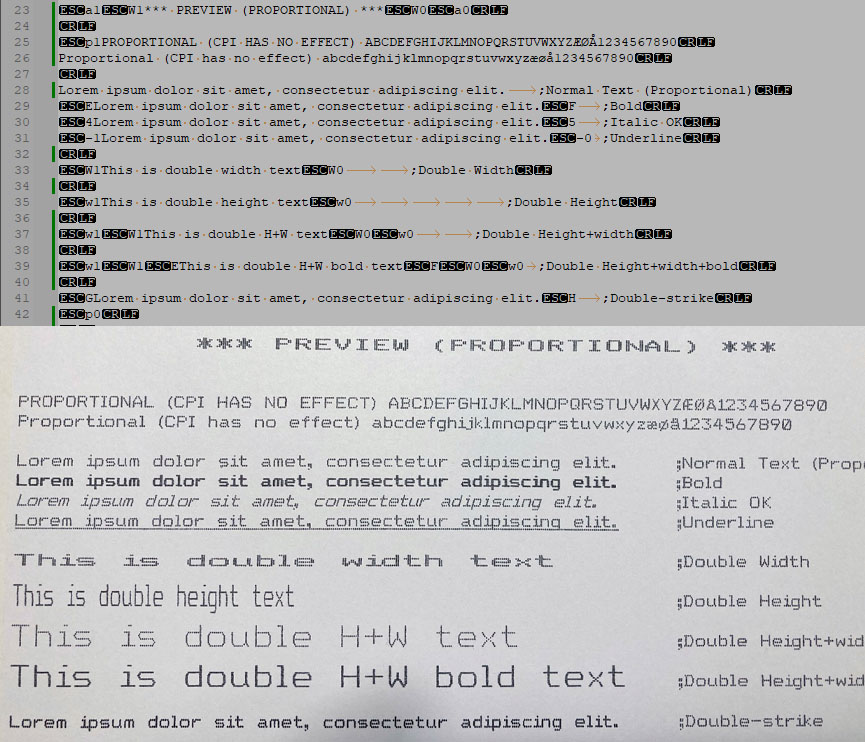
Desværre kan man jo ikke printe direkte fra NPP pga. føromtalte driverarkitektur, så det er her vi har brug for RawWinPrinter. Tricket er at sørge for at tekstprinteren er standardprinteren, og så er det simpelthen bare at gemme filen som almindelig .txt, og derefter trække den over på RawWinPrinter.exe og slippe, så begynder printeren at udskrive.
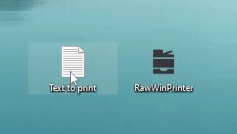
Have fun printing! 😀